Installation#
Note
If you encounter problems during installation, send an email to idtrackerai@gmail.com. We will try our best to assist you.
Requirements#
Idtracker.ai is a Python package (uploaded to PyPI) tested on Windows, Linux and currently being tested on MacOS.
Idtracker.ai uses neural networks to track and identify animals, for which it depends on Pytorch. That’s why to run idtracker.ai’s tracking algorithms, a dedicated graphics device is highly recommended, this means a NVIDIA or AMD dedicated GPU or Apple M1, M2 or AMD GPU in MacOS>=12.3. If your machine does not have such devices, you still can use some of the tools idtracker.ai offers; see Install without a graphics device.
Besides the neural networks, idtracker.ai is a resource consuming software so it is recommended to run on a moderately equipped computer. The following is the recommended minimum configuration:
12GB RAM memory
50GB free disk space
2GB GPU memory
Check Nvidia drivers#
If you want idtracker.ai to run on Nvidia hardware, make sure to have a compatible Cuda version (>= 11.7). Check your current NVIDIA drivers installation by opening a terminal (Anaconda prompt on Windows) and typing:
nvidia-smi
to get an output similar to this:
nvidia-smi output#+-----------------------------------------------------------------------------+
| NVIDIA-SMI 525.78.01 Driver Version: 525.78.01 CUDA Version: 12.0 |
|-------------------------------+----------------------+----------------------+
| GPU Name Persistence-M| Bus-Id Disp.A | Volatile Uncorr. ECC |
| Fan Temp Perf Pwr:Usage/Cap| Memory-Usage | GPU-Util Compute M. |
| | | MIG M. |
|===============================+======================+======================|
| 0 NVIDIA GeForce ... Off | 00000000:01:00.0 Off | N/A |
| N/A 60C P0 N/A / 35W | 5MiB / 4096MiB | 0% Default |
| | | N/A |
+-------------------------------+----------------------+----------------------+
| Processes: |
| GPU GI CI PID Type Process name GPU Memory |
| ID ID Usage |
|=============================================================================|
| 0 N/A N/A 2186 G /usr/lib/xorg/Xorg 4MiB |
+-----------------------------------------------------------------------------+
Check your Cuda version in the part “CUDA Version:”, if it is equal or higher than 11.7, you can go to the next installation step, Check Conda environments.
If your Cuda version is lower than 11.7 (or you don’t get the nvidia-smi output at all) you need to update (or install) the Nvidia drivers in your machine.
Tip
As a rule of thumb, avoid manually installing critical drivers like Nvidia’s ones. Let your operating system update them automatically.
Give Ubuntu a chance to install drivers by its own by running a general update with:
sudo apt update
sudo apt upgrade
and reboot if asked.
If the nvidia-smi output stays the same, open Ubuntu’s application Software & Updates (if you don’t find it on your applications, you can launch it running the command software-properties-gtk)
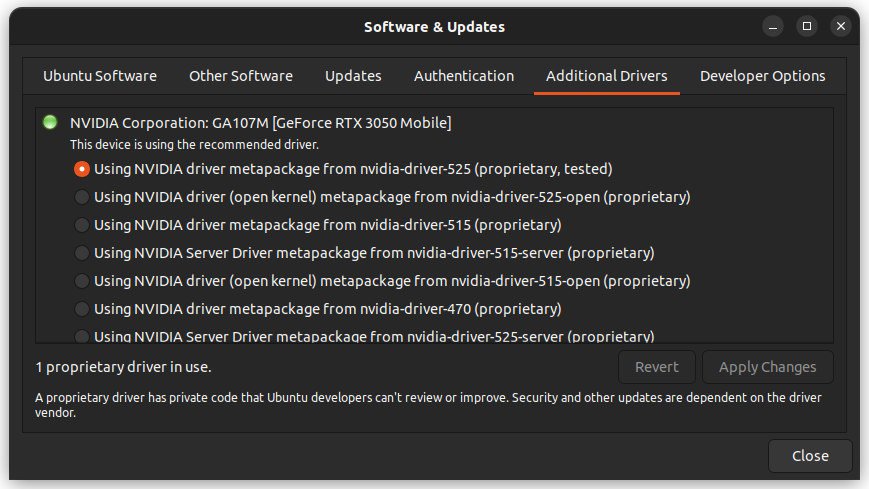
Ubuntu’s Software & Updates application#
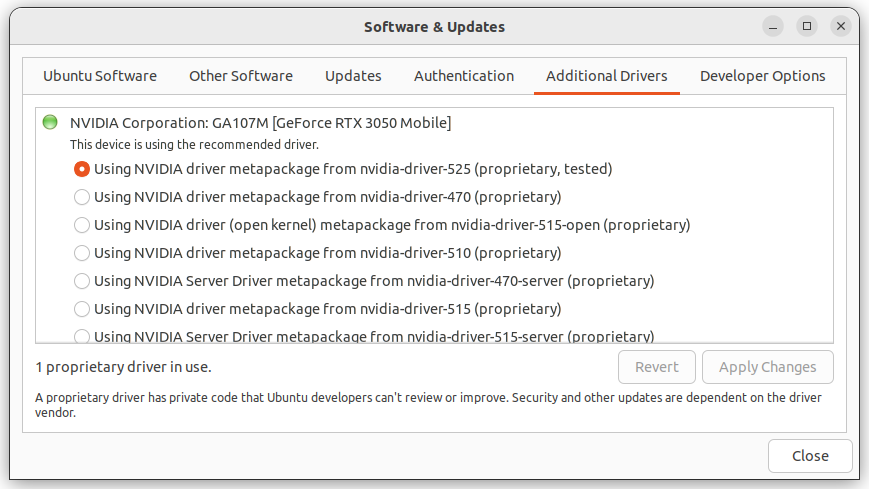
Ubuntu’s Software & Updates application#
In the tab Additional Drivers, select the NVIDIA driver (proprietary, tested) and click Apply Changes. Wait the installation to finish and reboot when asked.
Give Windows a chance to install drivers by its own by running a general update with Windows Update, you can run it with the command
control update
This command will launch a graphical application, check for updates there and install. Reboot when asked.
If the nvidia-smi output stays the same, open Nvidia’s application GeForce Experience (or install it from their website).
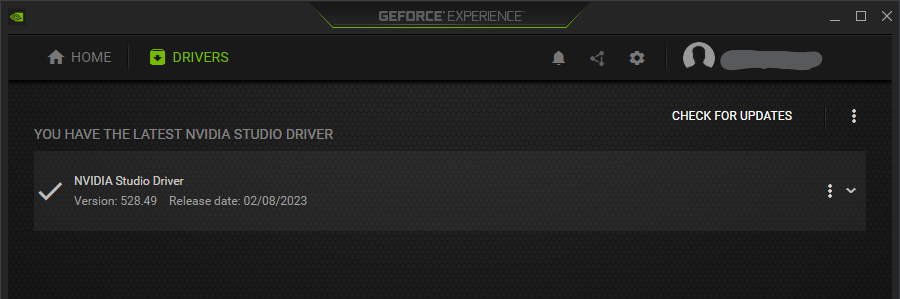
Nvidia’s GeForce Experience application#
In the tab DRIVERS, click CHECK FOR UPDATES. Update your drivers and reboot when asked. If everything fails, you can still try to manually install drivers from Nvidia website.
Check Conda environments#
While it is not required, we recommend installing idtracker.ai inside a Conda environment. You can check if you have a Conda installation by running
conda
If you get conda: command not found, you do not have Conda installed. Its installation is easy, follow the Conda installation instructions.
Tip
When deciding whether to install Anaconda or Miniconda, read their section about their differences. If you are not sure, we recommend Miniconda.
Install idtracker.ai#
Assuming you have your drivers ready and Anaconda (or Miniconda) on your system, idtracker.ai can be now installed by following the commands below (to be run in a Linux terminal or in an Anaconda Prompt in Windows):
Create a Conda environment called idtrackerai with Python 3.11 (also compatible with Python 3.10) (modify the name of the environment if desired):
conda create -n idtrackerai python=3.11
Activate the environment:
conda activate idtrackerai
Install idtracker.ai from PyPI:
python -m pip install idtrackerai
Check our Installation Troubleshooting page if this step raises an error.
Go to PyTorch site to get the command to install Pytorch and Torchvision with the parameters Pytorch Build: Stable, your operating system, Package: Conda, Language: Python and your compute platform (for NVIDIA Cuda > 11.8 select CUDA 11.8, for AMD select ROCm and select CPU if your computer doesn’t have any graphics device). The command will appear as:
conda install pytorch torchvision torchaudio pytorch-cuda=11.8 -c pytorch -c nvidia
This command depends on your computer specifications, don’t copy-paste it, visit PyTorch site.
If you are unfamiliar with Conda environments, keep in mind that idtracker.ai has been installed inside a Conda environment. As long as the environment is inactive, your computer will have no idea about any idtrackerai installation. To run any idtracker.ai command in the future you will have to activate first the environment with:
conda activate idtrackerai
Test the installation#
Open a terminal (Anaconda Prompt in Windows) and activate the Conda environment where your idtracker.ai installation is:
conda activate idtrackerai
Test your idtracker.ai installation by running:
idtrackerai_test
This command will copy a 18 seconds test video called test_B.avi into you current working directory and idtracker.ai will track it generating the respective session_test output folder.
With GPU acceleration, the test takes from 1 to 6 minutes. Without it, it can take up to 10-50 minutes. At the end of the test, the console should display the following line:
INFO Test passed successfully in 00:??:?? with version 5.2.11
meaning a successful installation!
Check out our Installation Troubleshooting if this test raises some error .
See also
A high quality zebrafish video with its optimal segmentation parameters is available for users to test idtracker.ai’s capabilities on a more demanding situation. The session succeeds with protocol 2 and >99.9% estimated accuracy:
name = 'testing_60zebrafish'
video_paths = ['zebrafish_60_1.avi']
intensity_ths = [0, 25]
area_ths = [80, 10000]
number_of_animals = 60
use_bkg = true
roi_list = [
"+ Ellipse {'center': [1924, 1800], 'axes': [1769, 1789], 'angle': 101}",
]
Find a complete list of high quality videos, their optimal parameters and the resulting tracking results in our data repository:
Install without a graphics device#
The Segmentation app, the Validator and the Video generators do not require Pytorch and, hence, they do not need a dedicated graphics device. You can use these tools by installing only the steps 1 to 3 of Install idtracker.ai.
This kind of installation can be useful to control a full installation located in a remote computer. You can prepare your input parameters on your local machine, run the tracking on remote and validate and process the output in your local machine again.
You can also install PyTorch without any graphics device (running in your CPU). Follow the steps 1 to 3 of Install idtracker.ai and install Pytorch by selecting Compute Platform: CPU in their site.
This installation can be useful if you want to track a single animal, or to Track without identities. In these cases the identification algorithms are not used and you won’t notice the lack of a proper GPU. However, if you want to track multiple animals with identification, the neural networks algorithms will run desperately slow in your CPU making this installation unusable for large videos.
Update idtracker.ai#
From 5.x#
To update idtracker.ai from version 5.x to current version 5.2.11, run (inside the environment):
python -m pip install --upgrade idtrackerai
From 4.x or below#
To update idtracker.ai from version 4.x (or below) to current version 5.2.11, you will have to Uninstall the old conda environment and install the new version from scratch as version 4.x and 5.x use different Python versions.
Uninstall#
To remove everything inside a Conda environment and the environment itself, from outside the environment run:
conda remove -n idtrackerai --all